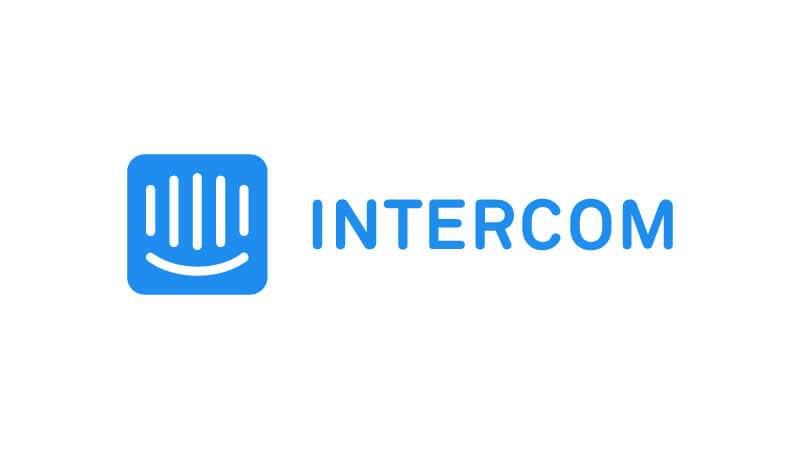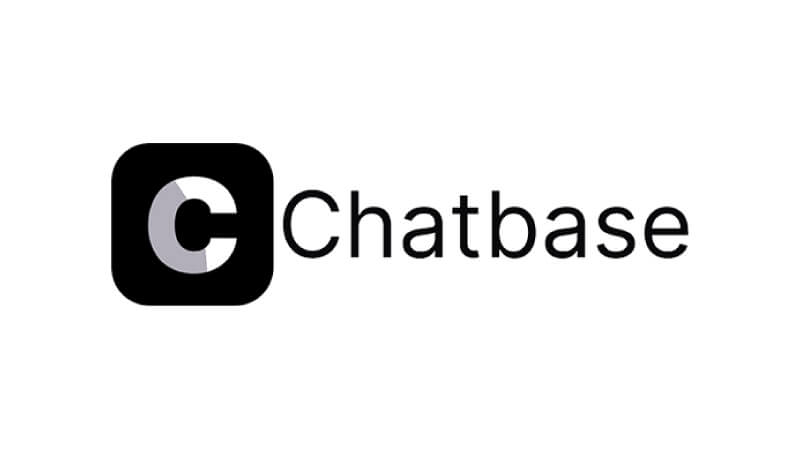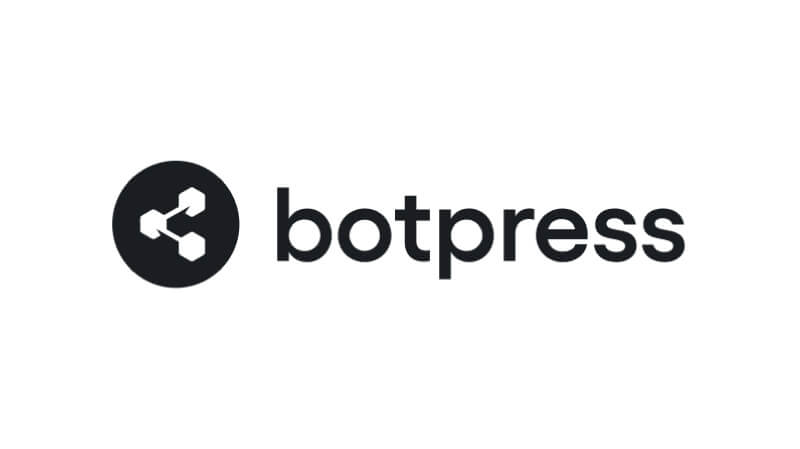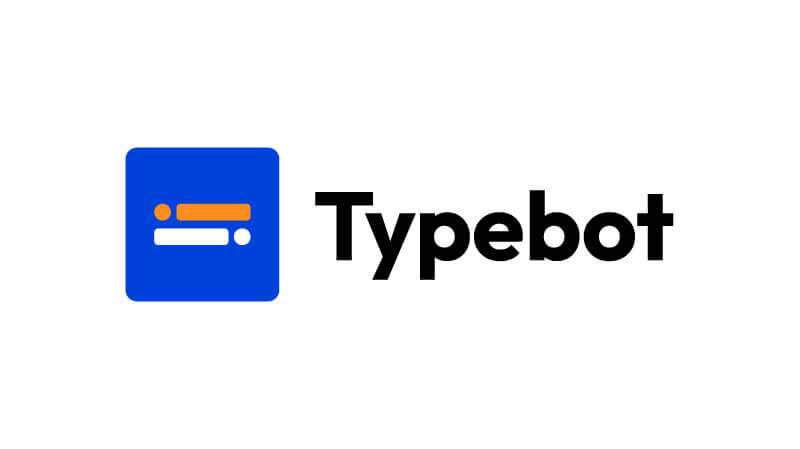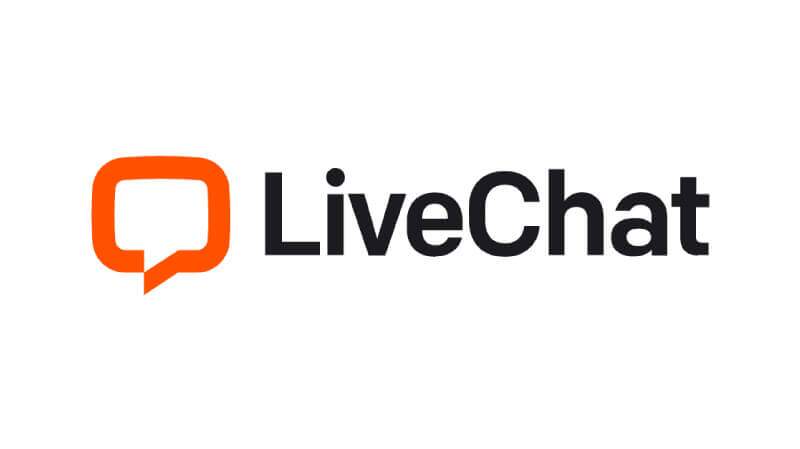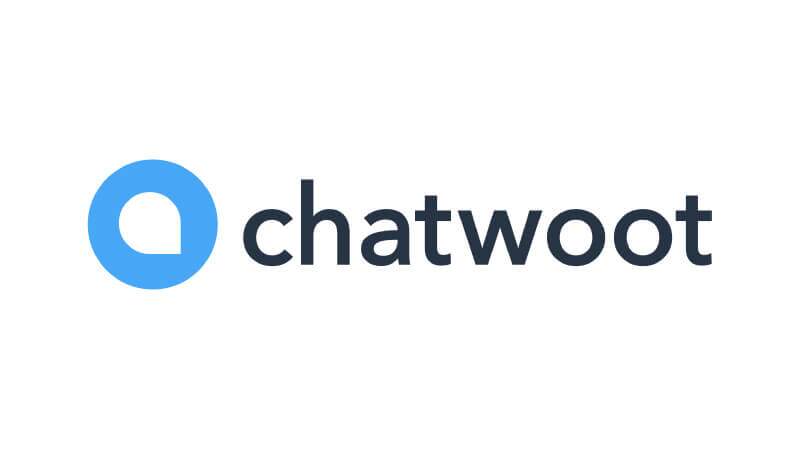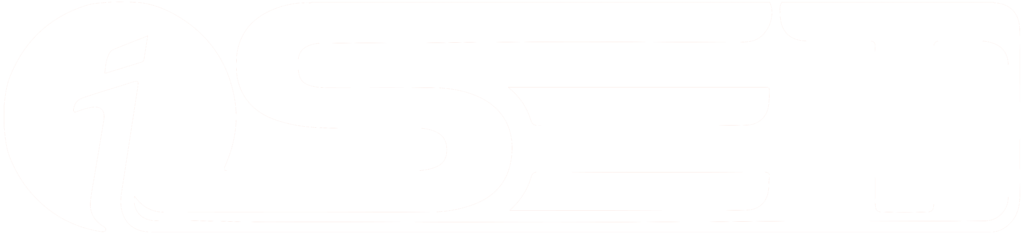Tenha uma loja virtual completa
Integre seu e-commerce com os principais meios de pagamento, frete, ferramentas de aumento de conversão, anti-fraude, marketplaces, sistemas de gestão ERP e muito mais.
Pagamento & Anti-Fraude
A iSET é a Plataforma de E-commerce SaaS no Brasil que possui o maior número de integrações de pagamento disponíveis para uso com apenas alguns cliques. Tenha muito mais liberdade para negociar taxas, prazos e garantias diretamente com as intermediadoras de pagamento, gateways ou até adquirentes. Tenha acesso a uma série de benefícios como taxas e ofertas exclusivas nos principais parceiros da iSET.

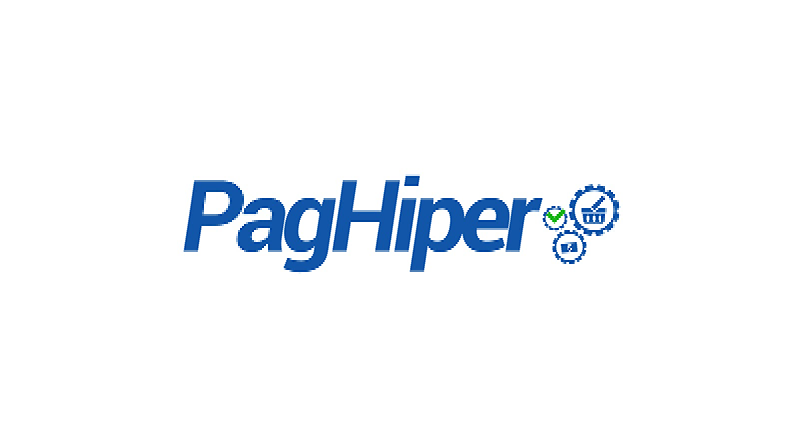


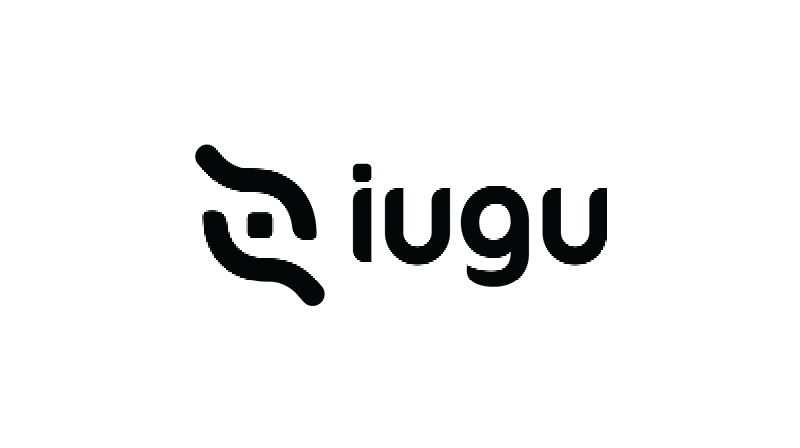
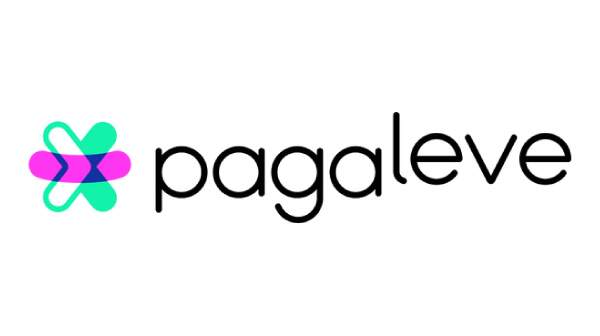
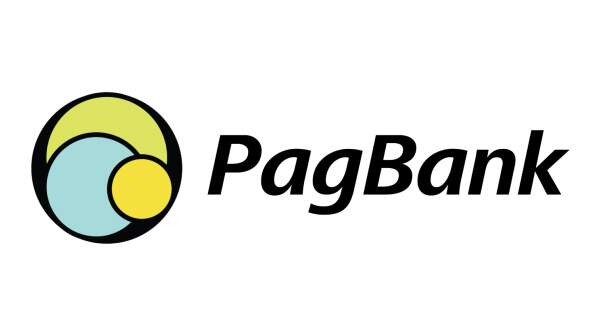
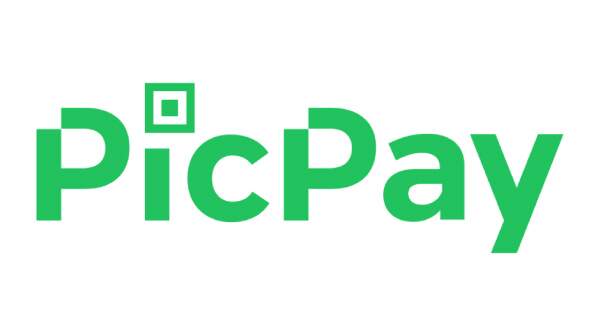

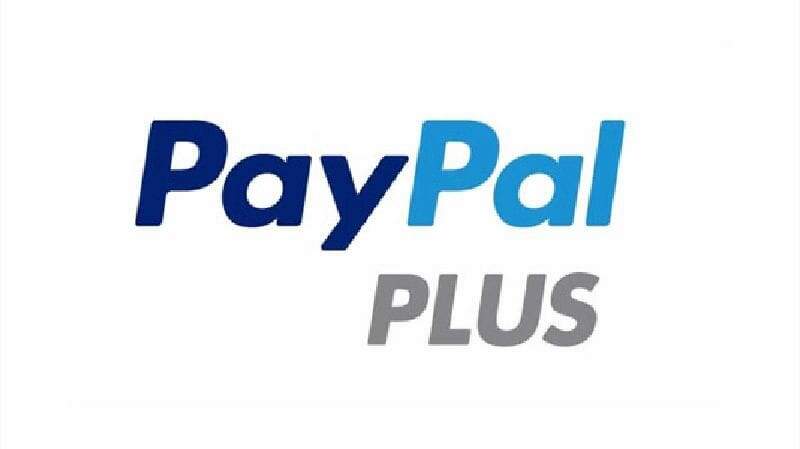













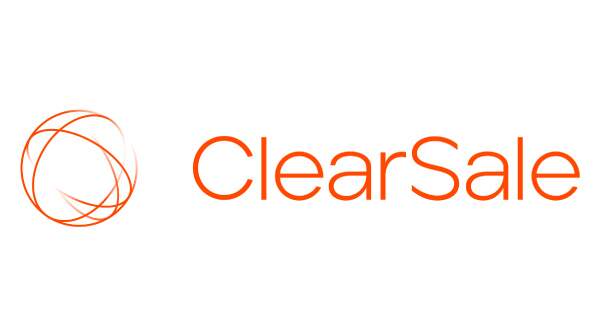

Frete & Logística
Ofereça as melhores opções de frete do Brasil e destaque mais uma vez de seus concorrentes. Informe o valor do frete aos seus clientes de forma automática e com redundância. Tenha a possibilidade de integrar com centenas de transportadoras diferentes no Brasil e exterior. Crie tabelas personalizadas de frete para as regiões que desejar. Defina mais de 10 tipos de regras de Frete Grátis.

















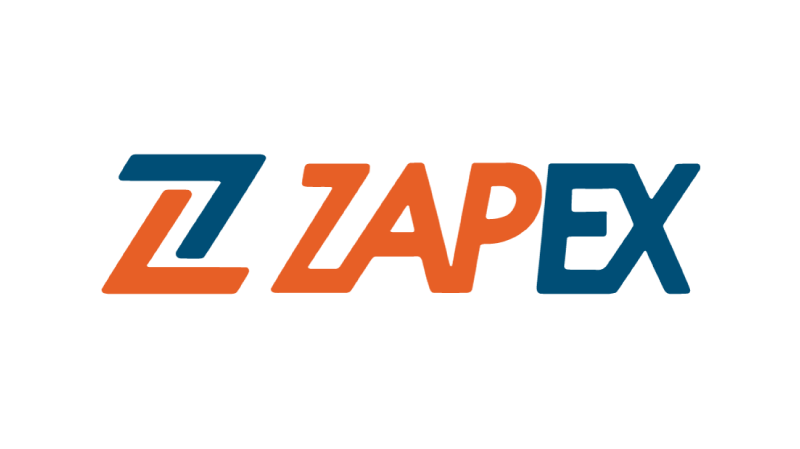




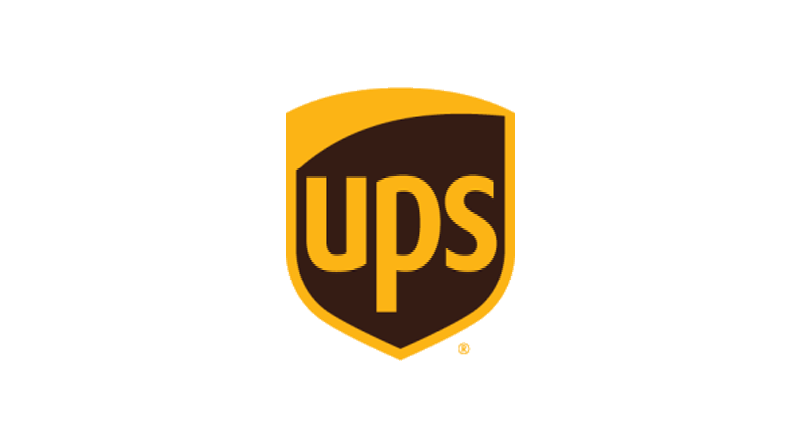
HUBs & Portais de Marketplace
A iSET integra com vários dos maiores marketplaces do Brasil, permitindo que, de forma rápida e simples, você possa publicar seus produtos para venda nos maiores varejistas do e-commerce brasileiro e, com isto, alcançar um enorme público que, além de adquirirem seus produtos, ainda terão a chance de conhecer sua marca.


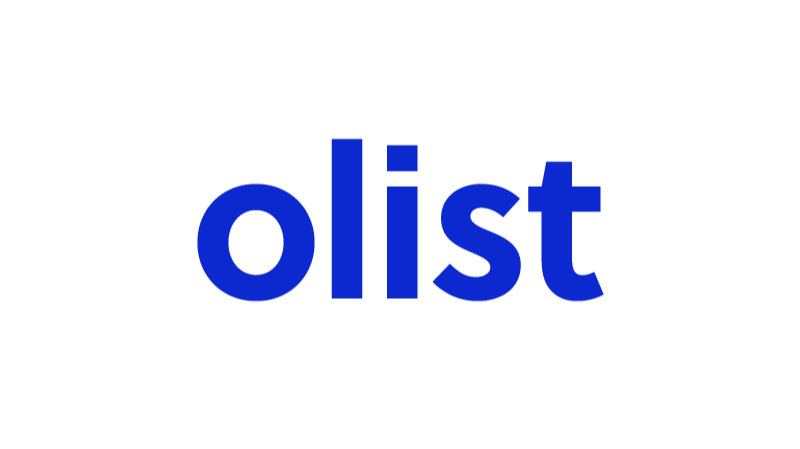



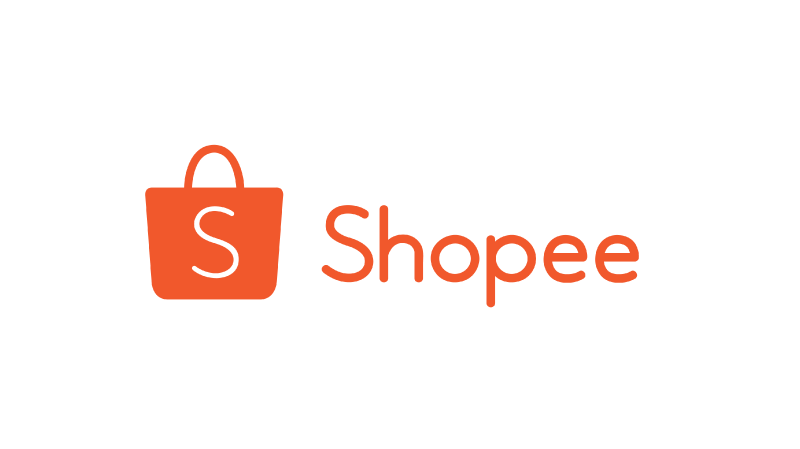



Marketplaces
A iSET integra com vários dos maiores marketplaces do Brasil, permitindo que, de forma rápida e simples, você possa publicar seus produtos para venda nos maiores varejistas do e-commerce brasileiro e, com isto, alcançar um enorme público que, além de adquirirem seus produtos, ainda terão a chance de conhecer sua marca.











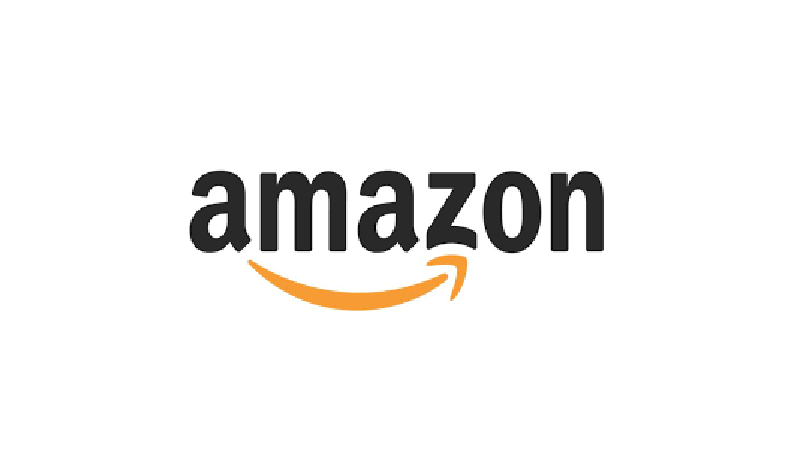
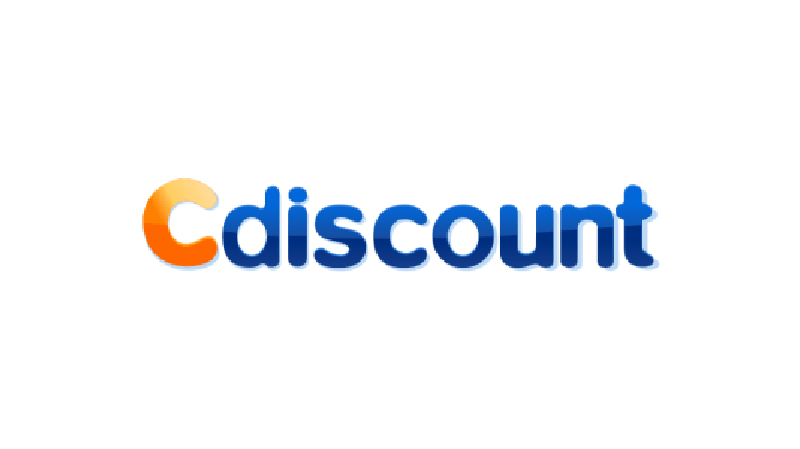




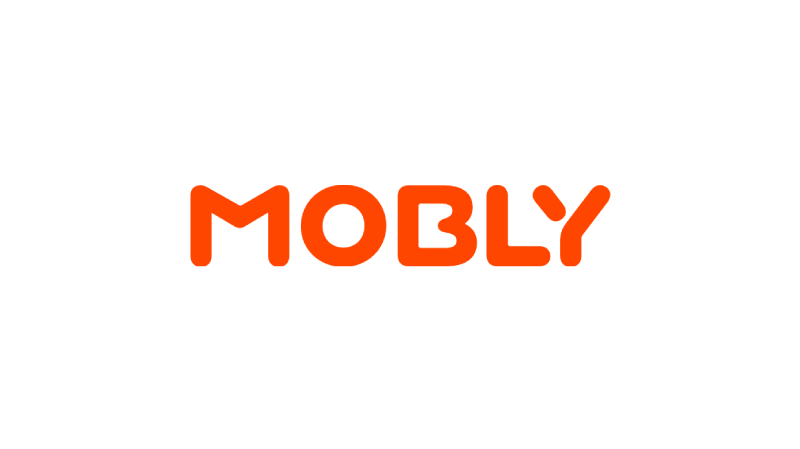





Marketing & Inteligência
A plataforma de e-commerce iSET conta com diversos recursos para aumentar as vendas do seu negócio através do marketing digital!
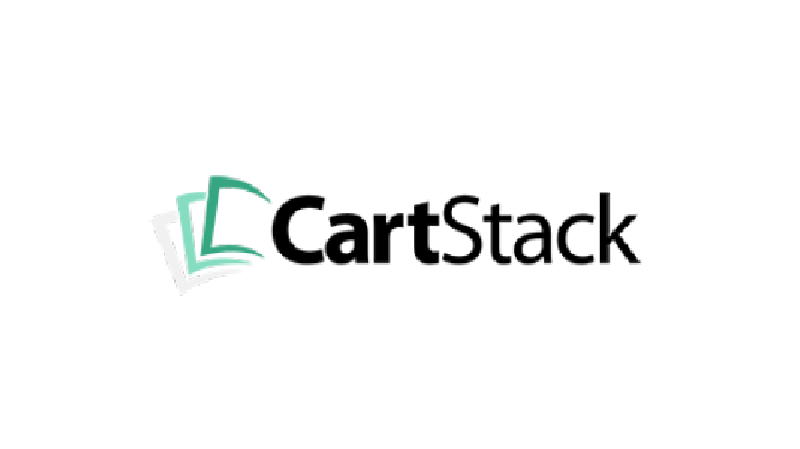


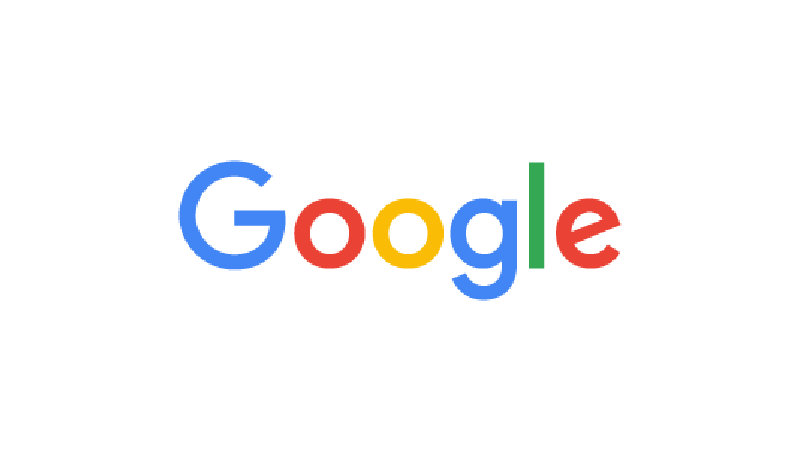
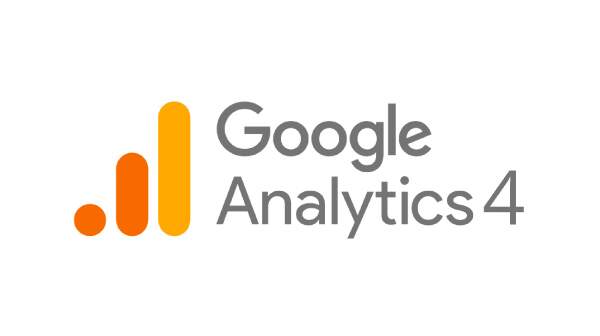
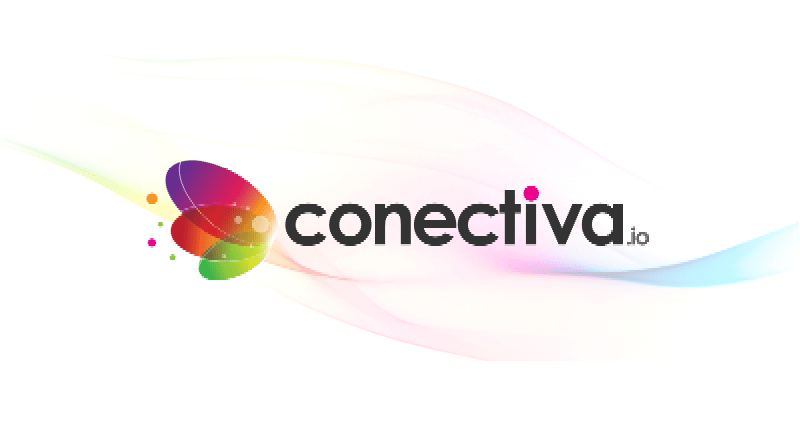

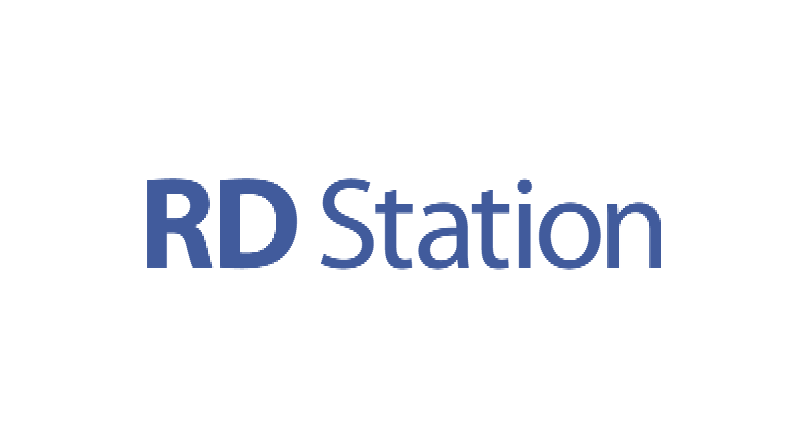




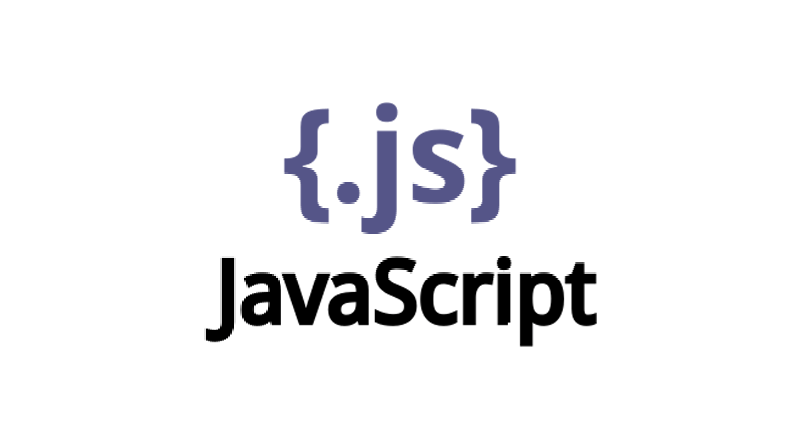

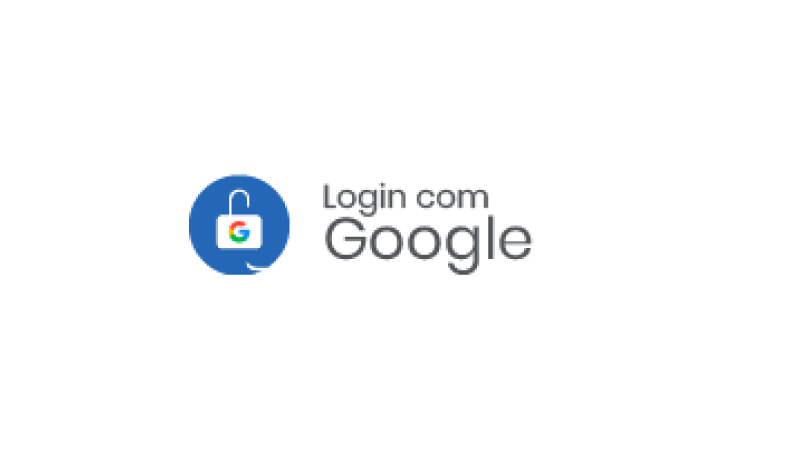

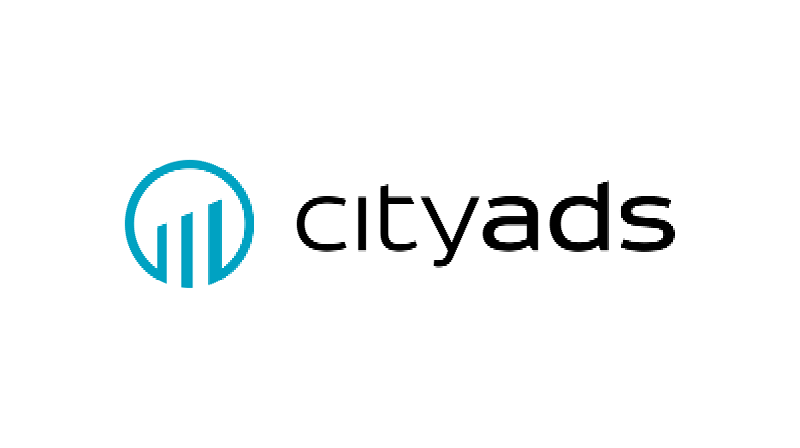








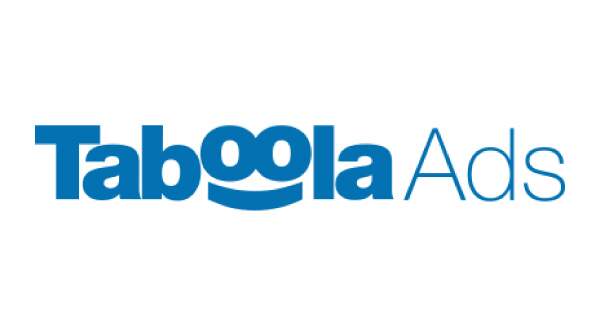




API Restful & Sistemas de Gestão
A API aberta da iSET permite que potencialmente qualquer sistema moderno se conecte à sua loja virtual, buscando e atualizando informações em tempo real. Com a API você pode integrar desde sistemas de gestão de atendimento, emissor de notas fiscais, sistema de gestão de estoque, ou até algum sistema ERP de sua preferência.
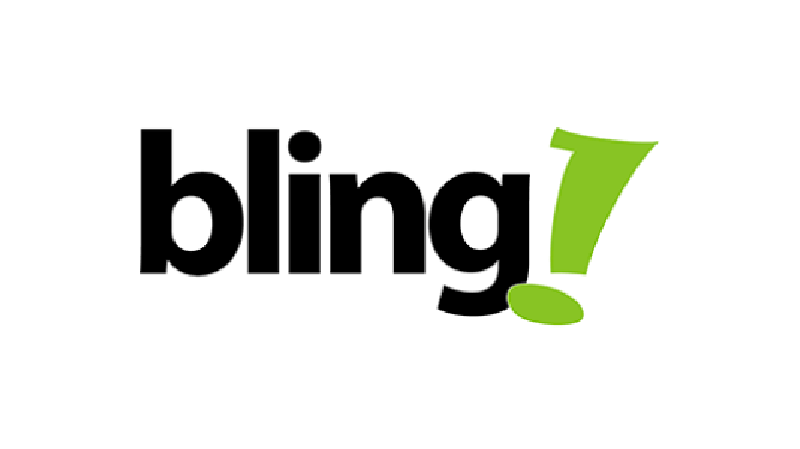
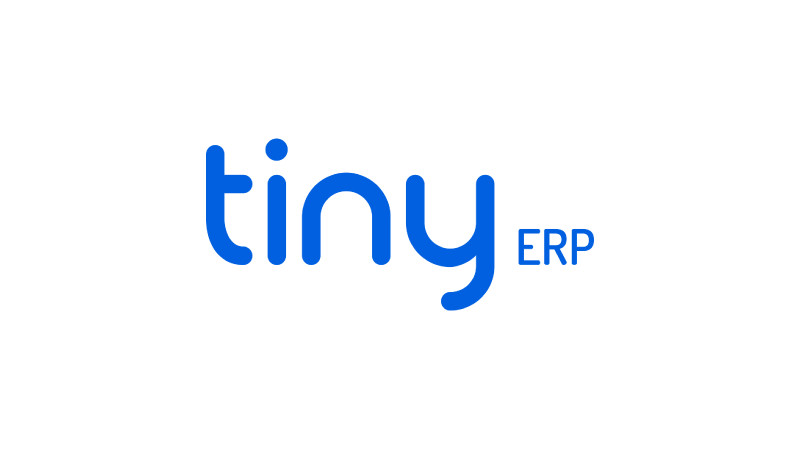





Comparadores de Preço
Divulgue sua loja virtual em diversos locais diferentes utilizando nossas integrações de comparadores de preços. Tudo o que você precisa para sua loja virtual está aqui.
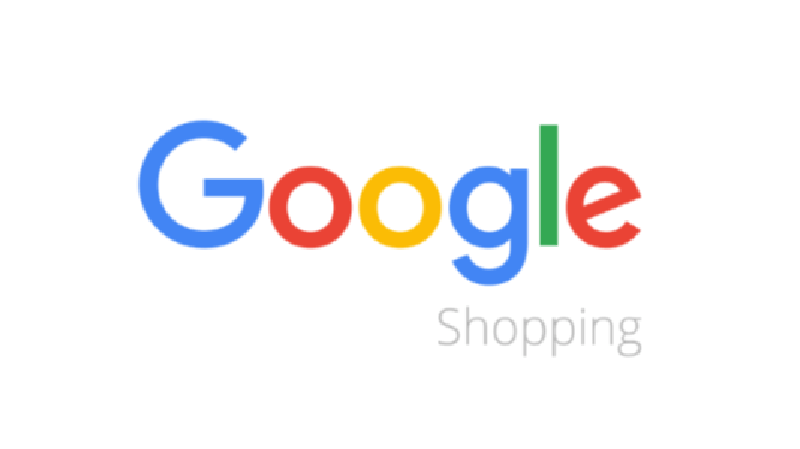
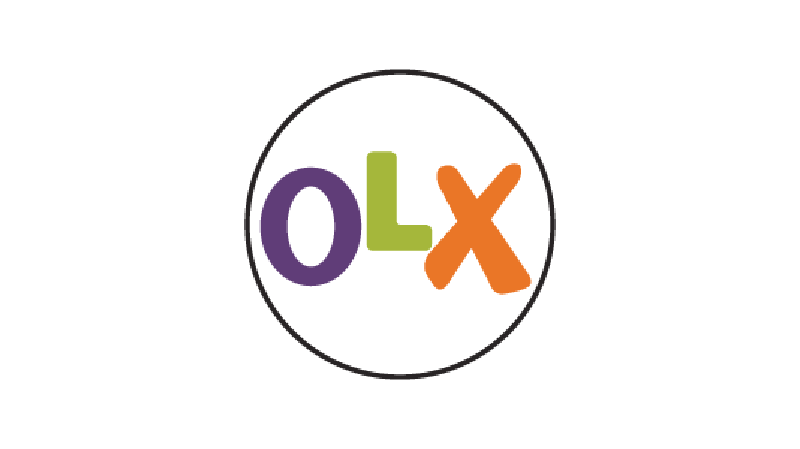






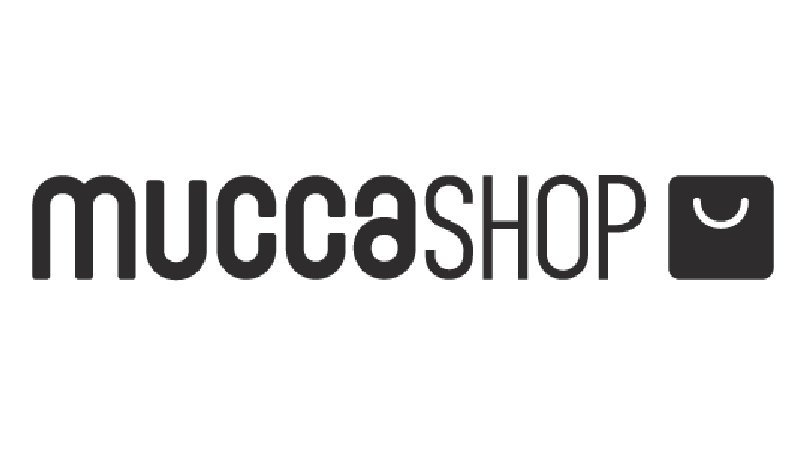

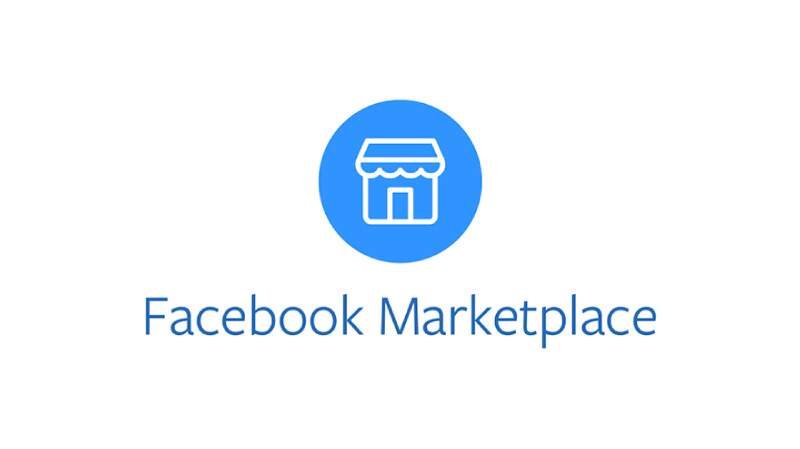
Chat Online & Chatbots
Leve a comunicação com seu consumidor a um novo nível com nossa ferramenta de chat online. Saiba onde seu consumidor está e o que está escrevendo, antes mesmo dele lhe mandar as perguntas. Faça a gestão de seu atendimento e seu time, responda todos os visitantes da sua loja virtual e redes sociais e integre telefone e e-mail em um só app!